Register the Application
First, we have to register the application on the MPR portal. We may login to the MPR site by using our Microsoft Partner account (typically your Live ID) and click + Add an app link. This will present a form to include our application details. Here we can enter things like the technologies used (using) and target compatibility date in addition to general application details.
Figure 1: Registering the Application at MPR portal
Once we complete this, the new application will be added to our list of MPR applications along with links to relevant resources/test tools depending on the technologies we’ve selected during the registration.
Figure 2: My MPR Application Catalog
Testing for MPR Compatibility
From the MPR portal, we can download the relevant tools\resources for testing the application compatibility for each technology being used. In this post we will go through the testing process of a CRM 2011 Online solution, which is part of a larger application called FastClaim.
For testing CRM 2011 solutions, download the Microsoft Platform Ready Test Tool by clicking the Download tool action link. After a simple installation process, you will be able to launch the tool.
Click the Start New Test button to initiate a new test. On the test information screen, give a name to the test (which is used to identify this particular test among many tests you may performed in future) and select the technologies that you are going to test within this test. In this case we will select just Microsoft Dynamics CRM 2011.
Figure 3: The MPR Test Tool Figure 4: New Test Screen
Then proceed to the next step. Here we have to enter our CRM Online account information. Click on the Edit… link on the Details column to bring the screen to enter the CRM Online system details.
Once the details being entered, click the Test Connection button to validate the connection. If everything goes fine, you will see the status as Complete at which point you may click on the Close button.
Figure 5: Enter CRM 2011 Online account details Figure 6: Validate CRM 2011 Online account details
Proceed to the next step to upload any solution packages. In this case, we have one managed solution and we called it FastClaim. Proceed to the next step and the tool will inform us to install the solutions on our CRM Online system. At this point we will login to our CRM system (as a system administrator) and install the solution package. Once all the required configurations has been done, visit the tool again and confirm the installation.
Important: Make sure you have NOT installed any of the target CRM solutions on the system prior to this. If you’ve already installed the solution prior to the test, the MPR Test will fail as it can not test the solution installation process.
Figure 7: Upload solution packages Figure 8: Confirm the solution installation
Next we have to fully test our solution for its expected functionality. Typically this is going to be a full integration testing cycle. Once we have verified the solution, you may confirm the functionality on the tool and proceed to the next step. On the next step the tool tests whether our solution get properly uninstalled. So we are asked to uninstall the solution from the CRM system and confirm that on the tool.
Figure 9: Confirm solution functionality Figure 10: Confirm solution uninstallation
When you proceed to the next step, the tool will perform few other tests (e.g. correct using of CRM API etc...) and finally the test outcome (Pass or Fail). To view the detailed test results (Reports), proceed to the next step. You may see the test results by clicking on Show button.
Figure 11: Test outcome Figure 12: Test Results (Reports)
Once the test has been completed, we can create a test package and upload to the MPR portal under our registered application to continue the validation process. I will cover this process in a future post.









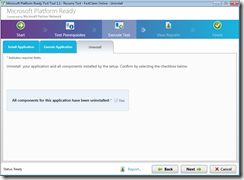


No comments:
Post a Comment